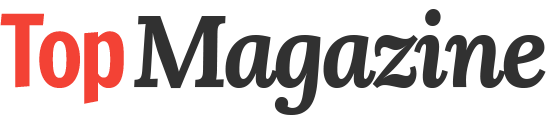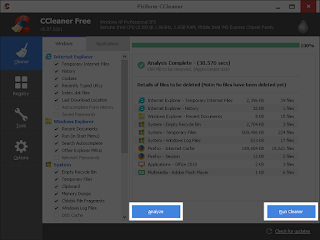Thường thì sau khi sử dụng một thời gian, máy tính của bạn sẽ trở nên chậm chạp, dung lượng đĩa trống ít dần đi, và hiệu suất sử dụng sẽ giảm đi đáng kể. Nguyên nhân một phần là do các phần mềm sẽ sinh ra các file tạm để phục vụ cho quá trình hoạt động, nhưng sau khi bạn sử dụng và tắt phần mềm đi thì tất nhiên nó không còn hoạt động để xóa các file này nữa. Ngày này qua ngày khác, các file này sẽ được sinh ra ngày càng nhiều hơn, gây ra các vấn đề trên. Và sau đây, mình sẽ giới thiệu một vài phần mềm dọn rác cho má tính hiệu quả cho ba hệ điều hành phổ biến hiện nay là Windows, Mac OS, và Ubuntu (Linux).
CCleaner – Phần mềm dọn rác cho máy tính Windows và Mac
Với người dùng Windows và Mac, có thể đây sẽ là lựa chọn tối ưu nhất, với sự kết hợp giữa sự đơn giản và hiệu quả cho người dùng mới, còn đối với những người đòi hỏi các tùy chỉnh cao hơn, nó cũng có thể đáp ứng dễ dàng.
Để bắt đầu dọn rác, bạn chỉ cần mở CCleaner lên, nhấn vào Analyze để phần mềm quét và hiển thị các file cần xóa, bạn có thể bỏ qua bước này nếu muốn, sau đó nhấn Run Cleaner.
Với người dùng Windows và Mac, có thể đây sẽ là lựa chọn tối ưu nhất, với sự kết hợp giữa sự đơn giản và hiệu quả cho người dùng mới, còn đối với những người đòi hỏi các tùy chỉnh cao hơn, nó cũng có thể đáp ứng dễ dàng.
Để bắt đầu dọn rác, bạn chỉ cần mở CCleaner lên, nhấn vào Analyze để phần mềm quét và hiển thị các file cần xóa, bạn có thể bỏ qua bước này nếu muốn, sau đó nhấn Run Cleaner.
Phần cài đặt Windows/Applications sẽ giúp bạn chọn những gì sẽ xóa và những gì cần giữ lại.
Trong phiên bản cho Windows, nó còn có cả chức năng quét Registry, giúp bạn loại bỏ những registry không dùng đến.
Ngoài ra, trong phần tools còn có các công cụ giúp bạn quản lý các phần mềm đã cài vào máy, các phần mềm khởi động cùng Windows, system restore v.v…
Ngoài ra, trong phần tools còn có các công cụ giúp bạn quản lý các phần mềm đã cài vào máy, các phần mềm khởi động cùng Windows, system restore v.v…
CleanUp – Công cụ dọn dẹp chỉ hỗ trợ Windows
Với CleanUp thì mọi việc sẽ đơn giản hơn rất nhiều, đồng nghĩa với việc bạn sẽ có ít tính năng và tùy chọn hơn.
Khi mở lên lần đầu tiên, bạn sẽ được đưa đến phần setting. Bạn sẽ chọn mức độ mà CleanUp sẽ quét nhiều hay ít bên cột trái, tương ứng với các mục bên cột phải.
Với CleanUp thì mọi việc sẽ đơn giản hơn rất nhiều, đồng nghĩa với việc bạn sẽ có ít tính năng và tùy chọn hơn.
Khi mở lên lần đầu tiên, bạn sẽ được đưa đến phần setting. Bạn sẽ chọn mức độ mà CleanUp sẽ quét nhiều hay ít bên cột trái, tương ứng với các mục bên cột phải.
Sau khi chọn xong nhấn OK, và cuối cùng nhấn CleanUp! để bắt đầu.
BleachBit cho [Windows và Ubuntu]
Với Ubuntu, bạn có thể dùng phần mềm Bleachbit, bằng cách vào Ubuntu Software Center và search Bleachbit để cài đặt, hoặc mở Terminal bằng cách nhấn Ctrl+Alt+T và nhập lệnh:
sudo apt-get install bleachbit
Sau khi cài đặt xong, bạn có thể mở BleachBit lên, chọn những phần muốn xóa bên trái, và nhấn Preview nếu muốn xem trước các file sẽ bị xóa, sau đó nhấn Clean và đợi một chút, có thể sẽ khá lâu .
Với Ubuntu, bạn có thể dùng phần mềm Bleachbit, bằng cách vào Ubuntu Software Center và search Bleachbit để cài đặt, hoặc mở Terminal bằng cách nhấn Ctrl+Alt+T và nhập lệnh:
sudo apt-get install bleachbit
Sau khi cài đặt xong, bạn có thể mở BleachBit lên, chọn những phần muốn xóa bên trái, và nhấn Preview nếu muốn xem trước các file sẽ bị xóa, sau đó nhấn Clean và đợi một chút, có thể sẽ khá lâu .
Phần mềm này cũng có phiên bản cho windows với chức năng và giao diên khá tương đồng.
Chúc các bạn chọn được phần mềm giúp dọn dẹp máy tính, dọn rác giúp máy tính chạy nhẹ nhàng hơn, tiết kiệm dung lượng ổ cứng.